- B Series Intranet Search And Settings
- B Series Intranet Search And Settings Download
- B Series Intranet Search And Settings
- B Series Intranet Search Add Settings Descargar
- B Series Intranet Search And Settings Software
- B Series Intranet Search And Settings Download
This document is provided “as-is”. Information and views expressed in this document, including URL and other Internet Web site references, may change without notice. You bear the risk of using it.
Some examples depicted herein are provided for illustration only and are fictitious. No real association or connection is intended or should be inferred.
Optimizing your browser’s settings is a critical step in using the Internet securely and privately. Today’s popular browsers include built-in security features.
This document does not provide you with any legal rights to any intellectual property in any Microsoft product. You may copy and use this document for your internal, reference purposes.
© 2012 Microsoft Corporation. All rights reserved.
- Depending upon the firewall setting in the SL-Series, access to the system. Select a Terminal: You can further filter your search (and report) to.
- Measuring Employee Engagement with your Intranet's Content.
Test Lab Guide: Demonstrate Intranet Collaboration with SharePoint Server 2013
James Morey
Microsoft Corporation
Published: July 2012
Updated: November 2012
Applies to: SharePoint Server 2013
Summary: This paper contains a brief introduction to SharePoint Server 2013 and step-by-step instructions for configuring and demonstrating the intranet collaboration features of SharePoint Server 2013 based on the SharePoint Server 2013 Three-Tier Farm test lab guide. This paper does not describe how to install and configure SharePoint Server 2013 in a pilot or production environment. For more information, see Install and deploy SharePoint 2013.
Date | Description |
November 28, 2012 | Updated for the released version of SharePoint Server 2013 and with standard text, graphics, and sections. |
Aug 5, 2012 | Updated with standard text and links to SharePoint Server 2013 and community resources. Removed links to evaluation software. |
July 16, 2012 | Initial publication |
Contents
Contents 2
Introduction 2
Test Lab Guides 3
In this guide 3
Test lab overview 4
Hardware and software requirements 5
Steps for Configuring the SharePoint Server 2013 Intranet Collaboration Test Lab 5
1.Set up the SharePoint Server 2013 3-tier farm test lab. 5
2.Configure the intranet collaboration features on APP1. 5
3.Demonstrate the intranet collaboration features on APP1. 6
Step 1: Set up the SharePoint Server 2013 3-tier farm test lab 6
Step 2: Configure the intranet collaboration features on APP1 6
1.Connect to APP1 in Internet Information Services (IIS) Manager. 6
1.On DC1 in DNS Manager, under Forward Lookup Hosts, select the constoso.com node. 6
2.In the right pane of DNS Manager right-click and select New Host (A or AAAA). 6
3.In the New Host dialog, type “intranet” in the Name box. 7
4.Type 10.0.0.3 in the IP address box. 7
5.Click Add Host. 7
6.Repeat steps 2-5 for the values “teams” and “my” in the Name box. 7
1.On the SharePoint Central Administration home page, in the Application Management section, click Manage web applications. 7
2.On the Web Applications tab, in the Contribute group of the ribbon, click New. 7
3.In the Create New Web Application dialog, in IIS Web Site section, select Create a new IIS web site. 7
4.In the Name box, type “My Sites”. 7
5.In the Port box type “443”. 7
6.In the Host Header box, type “my.contoso.com”. 7
7.In the Security Configuration section, for the Use Secure Sockets Layer (SSL) option, select Yes. 7
8.In the Public URL section, make sure the value in the URL box is “https://my.contoso.com”. 7
9.In the Application Pool section, select Create new application pool and type “Application Pool 4” in the Application pool name box. 7
10.In the Database Name and Authentication section, change the Database Name to “WSS_Content_ContosoMySites”. 7
11.In the Customer Experience Improvement Program section, select No. 7
12.Click OK to create the web application. 7
1.On the SharePoint Central Administration home page, in the Application Management section, click Manage web applications. 7
2.On the Web Applications tab, in the Contribute group of the ribbon, click New. 7
3.In the Create New Web Application dialog box, in the IIS Web Site section, select Create a new IIS Web site. 7
4.In the Name box, type “Published Intranet Content”. 7
5.In the Port box type “443”. 7
6.In the Host Header box, type “intranet.contoso.com”. 7
7.In the Security Configuration section, for the Use Secure Sockets Layer (SSL) option, select Yes. 7
8.In the Public URL section, make sure the value in the URL box is “https://intranet.contoso.com”. 7
9.In the Application Pool section, select Create new application pool and type “Application Pool 3” in the Application pool name box. 7
a.For Select a security account for this application pool, select Configurable and then select the farm account from the list. 8
10.In the Database Name and Authentication section, change the Database Name to “WSS_Content_Intranet”. 8
11.In the Customer Experience Improvement Program section, select No. 8
12.Click OK to create the Web application. 8
1.On the SharePoint Central Administration home page, in the Application Management section, click Manage web applications. 8
2.On the Web Applications tab, in the Contribute group of the ribbon, click New. 8
3.In the Create New Web Application dialog box, in the IIS Web Site section, select Create a new IIS Web site. 8
4.In the Name box, type “Team Sites”. 8
5.In the Port box type “443”. 8
6.In the Host Header box, type “teams.contoso.com”. 8
7.In the Security Configuration section, for the Use Secure Sockets Layer (SSL) option, select Yes. 8
8.In the Public URL section, make sure the value in the URL box is “https://teams.contoso.com”. 8
9.In the Application Pool section, select Use existing application pool and select “Application Pool 4” from the list. 8
a.For Select a security account for this application pool, select Configurable and then select the farm account from the list. 8
10.In the Database Name and Authentication section, change the Database Name to “WSS_Content_Team1”. 8
11.In the Customer Experience Improvement Program section, select No. 8
12.Click OK to create the web application. 8
1.On the Application Management page, in the Databases section, click Manage content databases. 8
2.On the Content Databases page, in the Web Application list, select the https://teams.contoso.com web application. 8
3.Click the WSS_Content_Team1 content database. 8
4.On the Manage Content Database Settings page, in the Database Capacity Settings section, in the Number of sites before a warning event is generated box, type “5”. 8
5.In the Maximum number of sites that can be created in this database box, type “6”. 8
6.Click OK. 8
7.On the Content Databases page, click Add a content database. 8
8.On the Add Content Database page, in the Database Name and Authentication section, type “WSS_Content_Team2” in the Database Name box. 8
9.In the Database Capacity Settings section, in the Number of sites before a warning event is generated box, type “5”. 9
10.In the Maximum number of sites that can be created in this database box, type “6”. 9
11.Click OK to create the content database. 9
12.On the Content Databases page, click the WSS_Content_Team2 database. 9
13.On the Manage Content Database Settings page, in the Database Information section, select Offline from the Database status list. 9
14.Click OK. 9
15.On the Content Databases page, click Add a content database. 9
16.On The Add Content Database page, in the Database Name and Authentication section, type “WSS_Content_Team3” in the Database Name box. 9
17.In the Database Capacity Settings section, in the Number of sites before a warning event is generated box, type “5”. 9
18.In the Maximum number of sites that can be created in this database box, type “6”. 9
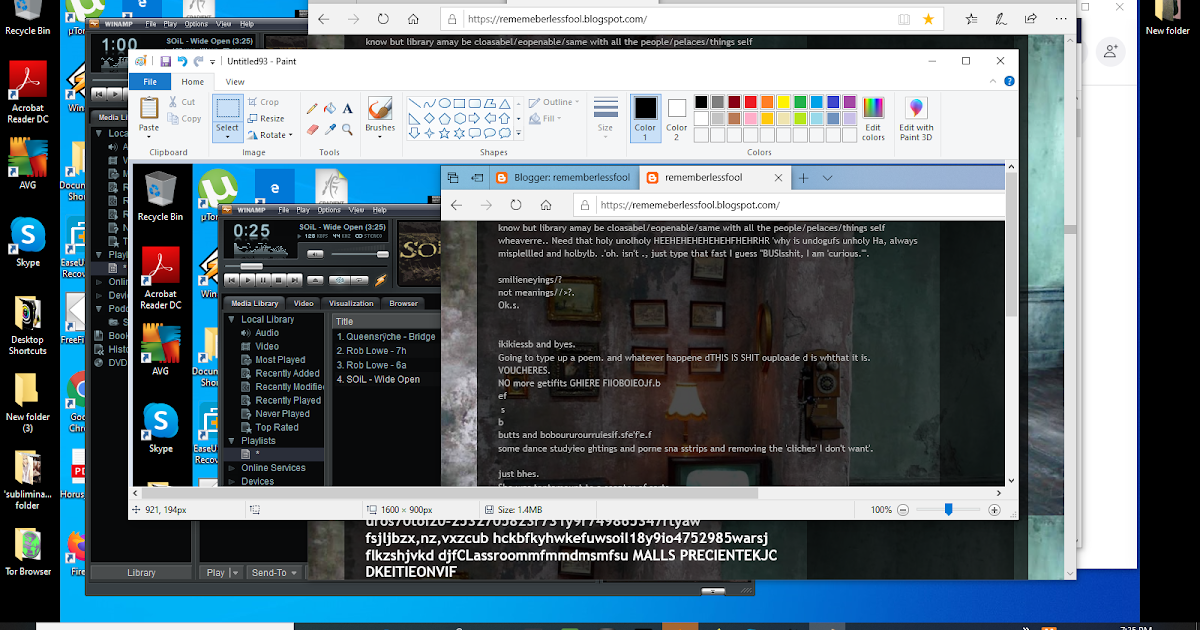
19.Click OK to create the content database. 9
20.On the Content Databases page, click the WSS_Content_Team3 database. 9
21.On the Manage Content Database Settings page, in the Database Information section, select Offline from the Database status list. 9
22.Click OK. 9
This will set all of the databases, except WSS_Content_Team1 to Offline. 9
1.On the Application Management page, in the Site Collections section, click Specify quota templates. 9
2.On the Quota Templates page, in the Template Name section, select Create a new template, and select Personal Site from the Template to start from list. 9
3.Type “Contoso Team Sites” in the New template name box. 9
4.In the Storage Limit Values section, type '30000' in the Limit site storage to a maximum of box and “20000” in the Send warning E-mail when Site Collection storage reaches box. 9
5.Click OK to create the template. 9
1.On the Application Management page, in the Site Collections section, click Create site collections. 9
2.On the Create Site Collection page, ensure that https://teams.contoso.com is selected in the Web Application list. 9
3.In the Title and Description section, in the Title box, type “Team Sites”. 9
4.In the Web Site Address section, select “/” in the list. 9
5.In the Primary Site Collection Administrator and Secondary Site Collection Administrator sections, type “User1” in the boxes. 9
6.In the Quota Template section, select Contoso Team Sites from the Select a quota template list. 10
7.Click OK to create the top-level site collection. 10
This creates the top-level site collection under which the three division sites are hosted. This site collection will be created in the WSS_Content_Team1 content database. 10
8.On the Top-Level Site Successfully Created page, click OK. 10
9.On the Application Management page, in the Site Collections section, click Create site collections. 10
10.On the Create Site Collection page, ensure that https://teams.contoso.com is selected in the Web Application list. 10
11.In the Title and Description section, in the Title box, type “Team 1”. 10
12.In the Web Site Address section, select “/sites/” in the list and type “team1”. 10
13.In the Primary Site Collection Administrator and Secondary Site Collection Administrator sections, type “User1” in the boxes. 10
14.In the Quota Template section, select Contoso Team Sites from the Select a quota template list. 10
15.Click OK to create the site collection. 10
This site collection will be created in the WSS_Content_Team1 content database. 10
16.On the Top-Level Site Successfully Created page, click OK. 10
17.On the Application Management page, in the Databases section, click Manage content databases. 10
18.On the Content Databases page, click the WSS_Content_Team2 database. 10
19.On the Manage Content Database Settings page, in the Database Information section, select Ready from the Database status list. 10
20.Click OK. 10
21.On the Content Databases page, click the WSS_Content_Team1 database. 10
22.On the Manage Content Database Settings page, in the Database Information section, select Offline from the Database status list. 10
23.Click OK. 10
24.On the Application Management page, in the Site Collections section, click Create site collections. 10
25.On the Create Site Collection page, ensure that https://teams.contoso.com is selected in the Web Application list. 10
26.In the Title and Description section, in the Title box, type “Team 2”. 10
27.In the Web Site Address section, select “/sites/” and type “team2”. 10
28.In the Primary Site Collection Administrator and Secondary Site Collection Administrator sections, type “User1” in the boxes. 10
29.In the Quota Template section, select Contoso Team Sites from the Select a quota template list. 10
30.Click OK to create the site collection. 10
This site collection will be created in the WSS_Content_Team1 content database. 10
31.On the Top-Level Site Successfully Created page, click OK. 10
32.On the Application Management page, in the Databases section, click Manage content databases. 11
33.On the Content Databases page, click the WSS_Content_Team3 database. 11
34.On the Manage Content Database Settings page, in the Database Information section, select Ready from the Database status list. 11
35. Click OK. 11
36.On the Content Databases page, click the WSS_Content_Team2 database. 11
37.On the Manage Content Database Settings page, in the Database Information section, select Offline from the Database status list. 11
38.Click OK. 11
39.On the Application Management page, in the Site Collections section, click Create site collections. 11
40.On the Create Site Collection page, ensure that https://teams.contoso.com is selected in the Web Application list. 11
41.In the Title and Description section, in the Title box, type “Team 3”. 11
42.In the Web Site Address section, select “/sites/” and type “team3”. 11
43.In the Primary Site Collection Administrator and Secondary Site Collection Administrator sections, type “User1” in the boxes. 11
44.In the Quota Template section, select Contoso Team Sites in the Select a quota template list. 11
45.Click OK to create the site collection. 11
This site collection will be created in the WSS_Content_Team1 content database. 11
46.On the Top-Level Site Successfully Created page, click OK. 11
47.On the Application Management page, in the Databases section, click Manage content databases. 11
48.On the Content Databases page, click the WSS_Content_Team1 database. 11
49.On the Manage Content Database Settings page, in the Database Information section, select Ready from the Database status list. 11
50. Click OK. 11
51.On the Content Databases page, click the WSS_Content_Team2 database. 11
52.On the Manage Content Database Settings page, in the Database Information section, select Ready from the Database status list. 11
53.Click OK. 11
1.On APP1, on the SharePoint Central Administration home page, in the Application Management section, click Create Site Collections. 11
2.On the Create Site Collection page, ensure that https://my.contoso.com is selected in the Web Application list. 11
3.In the Title and Description section, in the Title box, type “My Sites”. 11
4.In the Web Site Address section, select “/”. 11
5.In the Template Selection section, click the Enterprise tab and then click My Site Host. 12
6.In the Primary Site Collection Administrator and Secondary Site Collection Administrator sections, type “User1” in the boxes. 12
7. In the Quota Template section, select Personal Site from the list. 12
8.Click OK to create the My Site site collection. 12
1.On APP1, on the SharePoint Central Administration home page, in the Application Management section, click Create site collections. 12
2.On the Create Site Collection page, ensure that https://intranet.contoso.com is selected in the Web Application list. 12
3.In the Title and Description section, in the Title box, type “Contoso Intranet”. 12
4.In the Web Site Address section, select “/”. 12
5.In the Primary Site Collection Administrator and Secondary Site Collection Administrator sections, type “User1” in the boxes. 12
6.Click OK to create the top-level site collection. 12
This will create the top-level site collection under which the three division sites will be hosted. 12
7.On the Top-Level Site Successfully Created page, click OK. 12
1.On CLIENT1, start Internet Explorer, type “https://intranet.contoso.com/” in the address bar, and press ENTER. 12
If you receive an error about the SSL certificate, click Continue to this website. This error might appear because you are using a self-signed certificate. 12
2.On the Contoso Intranet page, click Site Contents on the Quick Launch, and then click New subsite on the Site Contents page. 12
B Series Intranet Search And Settings
3.On the New SharePoint Site page, in the Title and Description section, type “Human Resources” in the Title box. 12
4.In the Web Site Address section, type “hr” in the URL name box. 12
5.Click Create to create the new site. 12
The Human Resources site will appear. 12
6.Type “https://intranet.contoso.com/” in the address bar of Internet Explorer, and then press ENTER. 12
7.On the Contoso Intranet page, click Site Contents on the Quick Launch, and then click New subsite on the Site Contents page. 12
8.On the New SharePoint Site page, in the Title and Description section, type “Facilities” in the Title box. 12
9.In the Web Site Address section, type “facilities” in the URL name box. 12
10.Click Create to create the new site. 12
The Facilities site will appear. 12
11.Type “https://intranet.contoso.com/” in the address bar of Internet Explorer, and then press ENTER. 12
12.On the Contoso Intranet page, click Site Contents on the Quick Launch, and then click New subsite on the Site Contents page. 13
13.On the New SharePoint Site page, in the Title and Description section, type “Purchasing” in the Title box. 13
14.In the Web Site Address section, type “purchasing” in the URL name box. 13
15.Click Create to create the new site. 13
The Purchasing site will appear. 13
Step 3: Demonstrate the intranet collaboration features on APP1 13
1.On CLIENT1, in the address bar of Internet Explorer, type “https://intranet.contoso.com/hr”. 13
1.On CLIENT1, in the address bar of Internet Explorer, type “https://teams.contoso.com/sites/team1”. 13
2.The Team 1 page might take a minute to render for the first time. 13
3.Browse to the “https://teams.contoso.com/sites/team2” and “https://teams.contoso.com/sites/team3” pages. 13
1.On CLIENT1, in the address bar of Internet Explorer, type “https://my.contoso.com/”. 13
1.On CLIENT1, in the address bar of Internet Explorer, type “https://teams.contoso.com/sites/team1”. 14
Snapshot the Configuration 15
Additional Resources 15
Introduction
Microsoft® SharePoint® 2013 makes it easy for people to work together. SharePoint 2013 Products enables you and your employees to set up web sites to share information with others, manage documents from start to finish, and publish reports to help everyone make informed decisions. SharePoint 2013 consists of SharePoint 2013 Foundation and SharePoint 2013 Server.
SharePoint Server 2013 has the following capabilities:
Sites Provides a single infrastructure for all your business web sites. Share documents with colleagues, manage projects with partners, and publish information to customers.
Communities Delivers great collaboration tools—and a single platform to manage them. Make it easy for people to share ideas and work together the way they want.
Composites Offers tools and components for creating do-it-yourself business solutions. Build no-code solutions to rapidly respond to business needs.
Content Makes content management easy. Set up compliance measures ”behind the scenes”—with features like document types, retention polices, and automatic content sorting—and then let people work naturally in Microsoft Office.
Insights Gives everyone access to the information in databases, reports, and business applications. Help people locate the information to make good decisions.
Search Cuts through the clutter. A unique combination of relevance, refinement, and social cues helps people find the information and contacts they need to get their jobs done.
For more information about Microsoft SharePoint Server 2013, see the SharePoint 2013 Product Information site and SharePoint 2013 for IT pros.
Test Lab Guides
Microsoft Test Lab Guides (TLGs) are a set of documents that step you through the configuration and demonstration of a Microsoft technology or product in a standardized test lab environment, which starts with a common base configuration that mimics a simplified intranet and the Internet. TLGs are designed to be modular, extensible, and stackable to configure complex, multi-product solutions. TLGs make learning about products, technologies, and solutions easier by providing that crucial hands-on, “I built it out myself” experience.
For more information, see Test Lab Guides at http://microsoft.com/testlabguides.
A TLG stack is a set of dependent TLGs that, when configured from the bottom of the stack, create a meaningful test lab configuration. This TLG is at the top of the following TLG stack:
In this guide
This paper explains how to set up multiple web applications and site collections for team sites, My Sites, and intranet content. It also demonstrates basic search capabilities in a test lab that is based on the SharePoint Server 2013 Three-Tier Farm test lab guide. This paper configures web applications for intranet content, team sites, and My Sites in a manner similar to the Corporate Portal with Path-based Sites for SharePoint Server 2013 technical diagram.
Important
The following instructions configure a SharePoint Server 2013 test lab by using the minimum number of computers. Individual computers are needed to separate services provided on the network and to clearly show the desired functionality. This configuration is neither designed to reflect best practices nor does it reflect a desired or recommended configuration for a production network. The configuration, including IP addresses and all other configuration parameters, is designed only to work on a separate test lab network. Attempting to adapt this test lab configuration to a pilot or production deployment can result in configuration or functionality issues.
Test lab overview
In this test lab, SharePoint Server 2013 intranet collaboration functionality in a three-tier farm is deployed by using the following:
One computer running Windows® Server® 2008 R2 Enterprise Edition with Service Pack 1 named DC1 that is configured as an intranet domain controller, Domain Name System (DNS) server, DHCP server, and enterprise root certification authority (CA).
One intranet member server running Windows Server 2008 R2 Enterprise Edition with Service Pack 1 named SQL1 that is configured as a SQL database server.
One intranet member server running Windows Server 2008 R2 Enterprise Edition with Service Pack 1 named APP1 that is configured as the SharePoint Server 2013 application server.
One intranet member server running Windows Server 2008 R2 Enterprise Edition with Service Pack 1 named WFE1 that is configured as the SharePoint front-end web server.
One member client computer running Windows 7 Enterprise or Ultimate named CLIENT1.
The SharePoint Server 2013 test lab consists of a single subnet named Corpnet (10.0.0.0/24) that simulates a private intranet. Computers on the Corpnet subnet connect by using a hub or switch. See the following figure.
Hardware and software requirements
The following are required components of the test lab:
The product disc or files for Windows Server 2008 R2 with Service Pack 1.
The product disc or files for Windows 7.
The product disc or files for Microsoft SQL Server 2012 or Microsoft SQL Server 2008 R2 with Service Pack 1.
The product disc or files for SharePoint Server 2013.
Four computers that meet the minimum hardware requirements for Windows Server 2008 R2 Enterprise Edition.
One computer that meets the minimum hardware requirements for Windows 7 Enterprise or Ultimate.
Steps for Configuring the SharePoint Server 2013 Intranet Collaboration Test Lab
Use the following steps to set up the SharePoint Server 2013 intranet collaboration lab.
Set up the SharePoint Server 2013 3-tier farm test lab.
Configure the intranet collaboration features on APP1.
Demonstrate the intranet collaboration features on APP1.
Note
You must be logged on as a member of the Domain Admins group or a member of the Administrators group on each computer to complete the tasks described in this guide. If you cannot complete a task while you are logged on with an account that is a member of the Administrators group, try performing the task while you are logged on with an account that is a member of the Domain Admins group.
The following sections provide details about how to perform these steps.
Step 1: Set up the SharePoint Server 2013 3-tier farm test lab
Set up the SharePoint Server 2013 three-tier farm test lab using the procedures in theSharePoint Server 2013 Three-Tier Farm test lab guide.
Step 2: Configure the intranet collaboration features on APP1
In this procedure, you install the intranet collaboration features of SharePoint Server 2013 on APP1. The intranet collaboration features demonstrated in this guide use four separate application pools that host four web applications to separate different parts of the logical architecture of the sites.
Web Application 1 - Hosts only the Central Administration web site.
This web application is created in a previous step.
Web Application 2 - Hosts the various shared service applications that provide functionality for the features in this guide.
This web application is created in a previous step.
Web Application 3 - Hosts the Published Intranet Content.
This content will be provided in three site collections. You will create this web application in this step.
Web Application 4 - Hosts the Team Sites and My Sites content.
The Team Sites will be presented in three site collections. You will create this web application in this step.
To create a self-signed Server Certificate
Connect to APP1 in Internet Information Services (IIS) Manager.
In the features view, double-click Server Certificates.
In the Actions pane, click Create Self-Signed Certificate.
In the Create Self-Signed Server Certificate wizard, type “Contoso Server Certificate” in the box, and then click OK to create the server certificate.
This certificate must be copied to WFE1.
To enable DNS for the web applications
On DC1 in DNS Manager, under Forward Lookup Hosts, select the constoso.com node.
In the right pane of DNS Manager right-click and select New Host (A or AAAA).
In the New Host dialog, type “intranet” in the Name box.
Type 10.0.0.3 in the IP address box.
Click Add Host.
Repeat steps 2-5 for the values “teams” and “my” in the Name box.
To create the My Sites web application
On the SharePoint Central Administration home page, in the Application Management section, click Manage web applications.
On the Web Applications tab, in the Contribute group of the ribbon, click New.
In the Create New Web Application dialog, in IIS Web Site section, select Create a new IIS web site.
In the Name box, type “My Sites”.
In the Port box type “443”.
In the Host Header box, type “my.contoso.com”.
In the Security Configuration section, for the Use Secure Sockets Layer (SSL) option, select Yes.
In the Public URL section, make sure the value in the URL box is “https://my.contoso.com”.
In the Application Pool section, select Create new application pool and type “Application Pool 4” in the Application pool name box.
In the Database Name and Authentication section, change the Database Name to “WSS_Content_ContosoMySites”.
In the Customer Experience Improvement Program section, select No.
Click OK to create the web application.
To create the Published Intranet Content web application
On the SharePoint Central Administration home page, in the Application Management section, click Manage web applications.
On the Web Applications tab, in the Contribute group of the ribbon, click New.
In the Create New Web Application dialog box, in the IIS Web Site section, select Create a new IIS Web site.
In the Name box, type “Published Intranet Content”.
In the Port box type “443”.
In the Host Header box, type “intranet.contoso.com”.
In the Security Configuration section, for the Use Secure Sockets Layer (SSL) option, select Yes.
In the Public URL section, make sure the value in the URL box is “https://intranet.contoso.com”.
In the Application Pool section, select Create new application pool and type “Application Pool 3” in the Application pool name box.
For Select a security account for this application pool, select Configurable and then select the farm account from the list.
In the Database Name and Authentication section, change the Database Name to “WSS_Content_Intranet”.
In the Customer Experience Improvement Program section, select No.
Click OK to create the Web application.
To create the Teams web application
On the SharePoint Central Administration home page, in the Application Management section, click Manage web applications.
On the Web Applications tab, in the Contribute group of the ribbon, click New.
In the Create New Web Application dialog box, in the IIS Web Site section, select Create a new IIS Web site.
In the Name box, type “Team Sites”.
In the Port box type “443”.
In the Host Header box, type “teams.contoso.com”.
In the Security Configuration section, for the Use Secure Sockets Layer (SSL) option, select Yes.
In the Public URL section, make sure the value in the URL box is “https://teams.contoso.com”.
In the Application Pool section, select Use existing application pool and select “Application Pool 4” from the list.
For Select a security account for this application pool, select Configurable and then select the farm account from the list.
In the Database Name and Authentication section, change the Database Name to “WSS_Content_Team1”.
In the Customer Experience Improvement Program section, select No.
Click OK to create the web application.
To create the content databases for the Teams Sites
On the Application Management page, in the Databases section, click Manage content databases.
On the Content Databases page, in the Web Application list, select the https://teams.contoso.com web application.
Click the WSS_Content_Team1 content database.
On the Manage Content Database Settings page, in the Database Capacity Settings section, in the Number of sites before a warning event is generated box, type “5”.
In the Maximum number of sites that can be created in this database box, type “6”.
Click OK.
On the Content Databases page, click Add a content database.
On the Add Content Database page, in the Database Name and Authentication section, type “WSS_Content_Team2” in the Database Name box.
In the Database Capacity Settings section, in the Number of sites before a warning event is generated box, type “5”.
In the Maximum number of sites that can be created in this database box, type “6”.
Click OK to create the content database.
On the Content Databases page, click the WSS_Content_Team2 database.
On the Manage Content Database Settings page, in the Database Information section, select Offline from the Database status list.
Click OK.
On the Content Databases page, click Add a content database.
On The Add Content Database page, in the Database Name and Authentication section, type “WSS_Content_Team3” in the Database Name box.
In the Database Capacity Settings section, in the Number of sites before a warning event is generated box, type “5”.
In the Maximum number of sites that can be created in this database box, type “6”.
Click OK to create the content database.
On the Content Databases page, click the WSS_Content_Team3 database.
On the Manage Content Database Settings page, in the Database Information section, select Offline from the Database status list.
Click OK.
This will set all of the databases, except WSS_Content_Team1 to Offline.
To create the Teams Sites quota template
On the Application Management page, in the Site Collections section, click Specify quota templates.
On the Quota Templates page, in the Template Name section, select Create a new template, and select Personal Site from the Template to start from list.
Type “Contoso Team Sites” in the New templatename box.
In the Storage Limit Values section, type '30000' in the Limit site storage to a maximum of box and “20000” in the Send warning E-mail when Site Collection storage reaches box.
Click OK to create the template.
To create the Team Sites site collections on APP1
On the Application Management page, in the Site Collections section, click Create site collections.
On the Create Site Collection page, ensure that https://teams.contoso.com is selected in the Web Application list.
In the Title and Description section, in the Title box, type “Team Sites”.
In the Web Site Address section, select “/” in the list.
In the Primary Site Collection Administrator and Secondary Site Collection Administrator sections, type “User1” in the boxes.
In the Quota Template section, select Contoso Team Sites from the Select a quota template list.
Click OK to create the top-level site collection.
This creates the top-level site collection under which the three division sites are hosted. This site collection will be created in the WSS_Content_Team1 content database.
On the Top-Level Site Successfully Created page, click OK.
On the Application Management page, in the Site Collections section, click Create site collections.
On the Create Site Collection page, ensure that https://teams.contoso.com is selected in the Web Application list.
In the Title and Description section, in the Title box, type “Team 1”.
In the Web Site Address section, select “/sites/” in the list and type “team1”.
In the Primary Site Collection Administrator and Secondary Site Collection Administrator sections, type “User1” in the boxes.
In the Quota Template section, select Contoso Team Sites from the Select a quota template list.
Click OK to create the site collection.
This site collection will be created in the WSS_Content_Team1 content database.
On the Top-Level Site Successfully Created page, click OK.
On the Application Management page, in the Databases section, click Manage content databases.
On the Content Databases page, click the WSS_Content_Team2 database.
On the Manage Content Database Settings page, in the Database Information section, select Ready from the Database status list.
Click OK.
On the Content Databases page, click the WSS_Content_Team1 database.
On the Manage Content Database Settings page, in the Database Information section, select Offline from the Database status list.
Click OK.
On the Application Management page, in the Site Collections section, click Create site collections.
On the Create Site Collection page, ensure that https://teams.contoso.com is selected in the Web Application list.
In the Title and Description section, in the Title box, type “Team 2”.
In the Web Site Address section, select “/sites/” and type “team2”.
In the Primary Site Collection Administrator and Secondary Site Collection Administrator sections, type “User1” in the boxes.
In the Quota Template section, select Contoso Team Sites from the Select a quota template list.
Click OK to create the site collection.
This site collection will be created in the WSS_Content_Team1 content database.
On the Top-Level Site Successfully Created page, click OK.
On the Application Management page, in the Databases section, click Manage content databases.
On the Content Databases page, click the WSS_Content_Team3 database.
On the Manage Content Database Settings page, in the Database Information section, select Ready from the Database status list.
Click OK.
On the Content Databases page, click the WSS_Content_Team2 database.
On the Manage Content Database Settings page, in the Database Information section, select Offline from the Database status list.
Click OK.
On the Application Management page, in the Site Collections section, click Create site collections.
On the Create Site Collection page, ensure that https://teams.contoso.com is selected in the Web Application list.
In the Title and Description section, in the Title box, type “Team 3”.
In the Web Site Address section, select “/sites/” and type “team3”.
In the Primary Site Collection Administrator and Secondary Site Collection Administrator sections, type “User1” in the boxes.
In the Quota Template section, select Contoso Team Sites in the Select a quota template list.
Click OK to create the site collection.
This site collection will be created in the WSS_Content_Team1 content database.
On the Top-Level Site Successfully Created page, click OK.
On the Application Management page, in the Databases section, click Manage content databases.
On the Content Databases page, click the WSS_Content_Team1 database.
On the Manage Content Database Settings page, in the Database Information section, select Ready from the Database status list.
Click OK.
On the Content Databases page, click the WSS_Content_Team2 database.
On the Manage Content Database Settings page, in the Database Information section, select Ready from the Database status list.
Click OK.
To create the My Sites site collections on APP1
On APP1, on the SharePoint Central Administration home page, in the Application Management section, click Create Site Collections.
On the Create Site Collection page, ensure that https://my.contoso.com is selected in the Web Application list.
In the Title and Description section, in the Title box, type “My Sites”.
In the Web Site Address section, select “/”.
In the Template Selection section, click the Enterprise tab and then click My Site Host.
In the Primary Site Collection Administrator and Secondary Site Collection Administrator sections, type “User1” in the boxes.
In the Quota Template section, select Personal Site from the list.
Click OK to create the My Site site collection.
To create the Published Intranet Content site collection on APP1
On APP1, on the SharePoint Central Administration home page, in the Application Management section, click Create site collections.
On the Create Site Collection page, ensure that https://intranet.contoso.com is selected in the Web Application list.
In the Title and Description section, in the Title box, type “Contoso Intranet”.
In the Web Site Address section, select “/”.
In the Primary Site Collection Administrator and Secondary Site Collection Administrator sections, type “User1” in the boxes.
Click OK to create the top-level site collection.
This will create the top-level site collection under which the three division sites will be hosted.
On the Top-Level Site Successfully Created page, click OK.
B Series Intranet Search And Settings Download
To create the Intranet sites on CLIENT1
On CLIENT1, start Internet Explorer, type “https://intranet.contoso.com/” in the address bar, and press ENTER.
If you receive an error about the SSL certificate, click Continue to this website. This error might appear because you are using a self-signed certificate.
On the Contoso Intranet page, click Site Contents on the Quick Launch, and then click New subsite on the Site Contents page.
On the New SharePoint Site page, in the Title and Description section, type “Human Resources” in the Title box.
In the Web Site Address section, type “hr” in the URL name box.
Click Create to create the new site.
The Human Resources site will appear.
Type “https://intranet.contoso.com/” in the address bar of Internet Explorer, and then press ENTER.
On the Contoso Intranet page, click Site Contents on the Quick Launch, and then click New subsite on the Site Contents page.
On the New SharePoint Site page, in the Title and Description section, type “Facilities” in the Title box.
In the Web Site Address section, type “facilities” in the URL name box.
Click Create to create the new site.
The Facilities site will appear.
Type “https://intranet.contoso.com/” in the address bar of Internet Explorer, and then press ENTER.
On the Contoso Intranet page, click Site Contents on the Quick Launch, and then click New subsite on the Site Contents page.
On the New SharePoint Site page, in the Title and Description section, type “Purchasing” in the Title box.
In the Web Site Address section, type “purchasing” in the URL name box.
Click Create to create the new site.
The Purchasing site will appear.
Step 3: Demonstrate the intranet collaboration features on APP1
In this procedure, you demonstrate the intranet collaboration features of SharePoint Server 2013 on APP1. The intranet collaboration features that are demonstrated in this guide use four separate application pools that host four web applications to separate different parts of the logical architecture of the sites.
To confirm the Intranet Sites on CLIENT1
On CLIENT1, in the address bar of Internet Explorer, type “https://intranet.contoso.com/hr”.
If you receive an error about the SSL certificate, click Continue to this website. This error might appear because you are using a self-signed certificate.
This first time that you browse to one of the sites, you must install the self-signed SSL certificate. To do this click Certificate Error in the Internet Explorer tool bar.
Click View certificates.
In the Certificates dialog box, click Install Certificate.
In the Certificate Import Wizard, click Next three times.
The wizard will install the certificate. You only have to do this once for CLIENT1.
The Human Resources page might take a minute to render for the first time.
Browse to the “https://intranet.contoso.com/facilities” and “https://intranet.contoso.com/purchasing” sites.
To confirm the Team Sites on CLIENT1
On CLIENT1, in the address bar of Internet Explorer, type “https://teams.contoso.com/sites/team1”.
If you receive an error about the SSL certificate, click Continue to this website. This error might appear because you are using a self-signed certificate.
The Team 1 page might take a minute to render for the first time.
Browse to the “https://teams.contoso.com/sites/team2” and “https://teams.contoso.com/sites/team3” pages.
To confirm My Sites on CLIENT1
On CLIENT1, in the address bar of Internet Explorer, type “https://my.contoso.com/”.
A My Site will be created for User1. It might take a few minutes for the page to be created.
B Series Intranet Search And Settings
The resulting URL will be “https://my.contoso.com/_layouts/15/start.aspx#/default.aspx”.
To demonstrate search on CLIENT1
On CLIENT1, in the address bar of Internet Explorer, type “https://teams.contoso.com/sites/team1”.
On the Team 1 home page, click Site Contents on the Quick Launch, click Site Pages on the Site Contents page. and then click New Wiki page.
On the New Item page, type “Better Communications” in the New page name box and click Create to create the new site page.
Type “Better communications start with Microsoft SharePoint sites.” in the box and on the ribbon, click the Save & Close icon.
You must run a crawl before search will find the new page.
B Series Intranet Search Add Settings Descargar
On APP1, in Central Administration, in the Application Management section, click Manage service applications.
On the Service Applications page, click Search service application.
On the Search Service Application page, on the Quick Launch, click Content Sources.
On the Manage Content Sources page, click Local SharePoint sites from the content sources list.
On the Edit Content Source page, in Start Addresses, make sure that the following URLs appear:
https://intranet.contoso.com
https://my.contoso.com
https://teams.contoso.com
In Crawl Schedules, click Create schedule under Full crawl.
In the Manage Schedules dialog, click OK.
Click Create schedule under Incremental crawl.
In the Manage Schedules dialog, under Settings, select the Repeat within the day checkbox and type “60” in the Every box and “90” in the For box.
Click OK to save settings.
On the Edit Content Source page, in Start Full Crawl, select the Start full crawl of this content source checkbox and click OK to save the crawl settings and begin a full crawl.
The Manage Content Sources page will display the progress of the crawl. To update the page, click Refresh. When the status is “Idle” the crawl has completed.
After the crawl has completed, on CLIENT1, in the address bar of Internet Explorer, type “https://teams.contoso.com/sites/team1”.
On the Team 1 home page, type “proposal” in the search box and press ENTER.
Snapshot the Configuration
This completes the SharePoint Server 2013 intranet collaboration test lab. To save this configuration so that you can quickly return to a working configuration from which you can test other SharePoint TLGs or test lab extensions or for your own experimentation and learning, do the following:
On all physical computers or virtual machines in the test lab, close all windows and then perform a graceful shutdown.
If your lab is based on virtual machines, save a snapshot of each virtual machine and name the snapshots SP2013IntranetCollab. If your lab uses physical computers, create disk images to save the SharePoint Server 2013 intranet collaboration test lab configuration.
Additional Resources
B Series Intranet Search And Settings Software
For more information about SharePoint Server 2013, see the SharePoint 2013 product information web page and SharePoint 2013 for IT pros.
To provide the authors of this guide with feedback or suggestions for improvement, send an email message to itspdocs@microsoft.com.
To submit your questions about this test lab or SharePoint 2013, see the SharePoint 2013 for IT Professionals Forum.
For a list of TLGs related to this test lab or extensions to demonstrate additional functionality, see SharePoint Server 2013 Test Lab in the TechNet Wiki.
Microsoft strongly encourages you to develop and publish your own TLG content for SharePoint Server 2013, either in the TechNet Wiki (example: Test Lab Guide: Demonstrate Remote Access VPNs) or in your own publishing forum (example: Test Lab Guide (Part 1) - Demonstrate TMG PPTP, L2TP/IPsec and SSTP Remote Access VPN Server). If you want to publish your TLG content in the TechNet wiki, see the How to contribute series of TLG blog posts for information about the types of content you can create and for links to templates and guidance.
For a list of additional Microsoft TLGs, see Test Lab Guides in the TechNet Wiki.
B Series Intranet Search And Settings Download
download -> EVault Portal Version 80. 0207 Release Notes, June 18, 2015
download -> Naamsesteenweg 145, 3001 Heverlee
download -> -
download -> Lab Exercise: Installing xampp and Configuring it with PhpStorm